
海外取引所CoinExでのアカウント開設方法について説明して行きます。写真付きでやり方を説明しているので分かりやすいと思います。
CoinExアカウント開設のやり方について
さて登録画面へ飛ぶと下のようなウィンドウが画面中央に現れると思います。早速上から順番に項目を見ていきたいと思います。
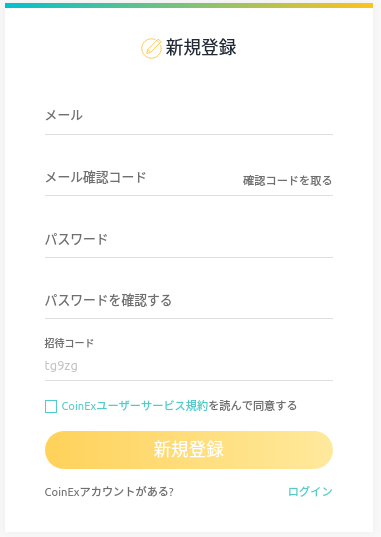
メール
ここにはメールアドレスを入力します。
メール確認コード
メールアドレスを入力したらまず右側の「確認コードを取る」をクリックします。

パズルをはめる画面が出てくるのでボタンを右にドラッグしてパズルを完成させましょう。ずれた位置で離してしまうとやり直しになります。
次に、上で入力したメールアドレスに認証コードが送信されるのでそのコードを「メール確認コード」に入力します。
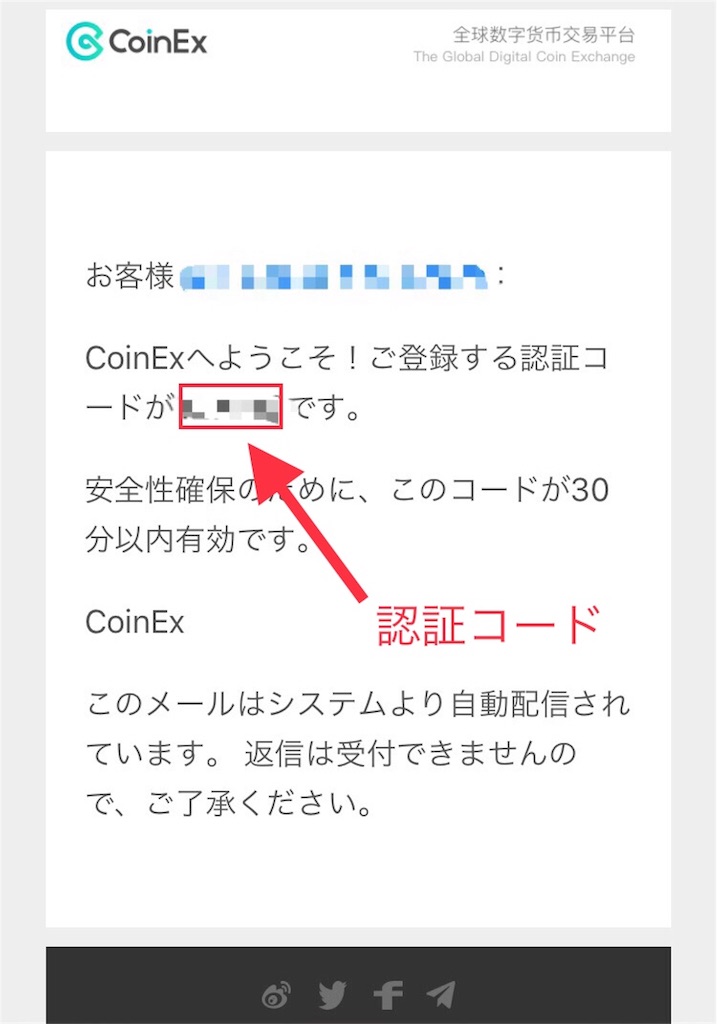
パスワード
6文字以上20文字以内の英数字で入力します。
入力ガイド機能があるのでいいですね。入力を始めると下に文字数が多い/少ないやパスワードの強度が表示されます。
パスワードを確認する
上で決めたパスワードを再入力します。
招待コード
ここは入力できないと思いますのでそのままでオッケー。CoinEx側がどこから辿って来たかを確認するためのものです。例えば検索なのかアフィリエイトなのかといた感じ。
CoinExユーザーサービス規約を読んで同意する
同意したらチェックボックをクリックしてチェックを入れます。
新規登録
最後新規登録ボタンをクリックして登録完了です。
登録が終わるとこの画面に遷移します。
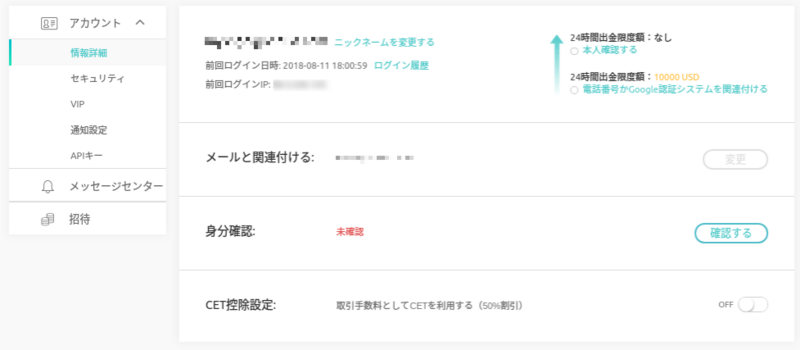
2段階認証
このままだと出金制限があるようですがあるなしに関わらず2段階認証は必ず設定するようにしましょう!
CoinExでの設定方法
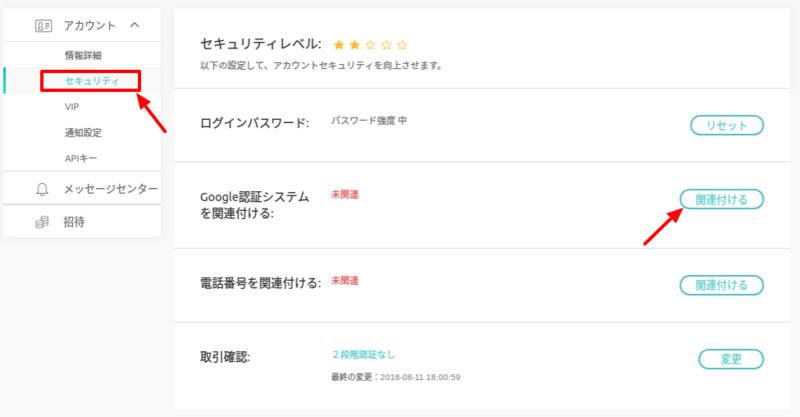
左サイドにあるセキュリティを選択したあと右側の「Google認証システムを関連付ける」のボタンをクリック。
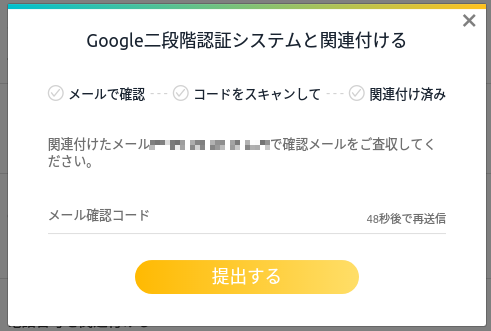
小さなウインドウが立ち上がってメールに確認コードを送ったことを知らせてきます。確認コードを入力するフォームがあります。

届いたメールの確認コードを先ほどのフォームに入力して「提出する」ボタンを押してください。
ちなみに確か60秒以内にメールを確認してコードを提出しないとやり直しになります!
次この画面に変わるので3つの手順に沿って進めていきましょう。
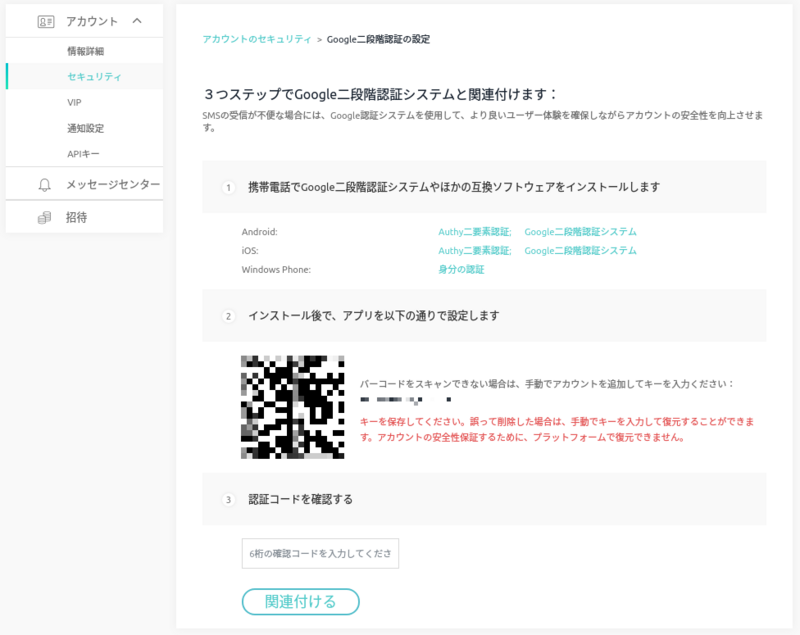
2段階認証のソフトインストール
このソフトは2段階認証するにあたってどの取引所でも使えるので持っておきましょう。すでに持っている方はここは飛ばして次へ!

Google AuthenticatorにCoinExを設定
アプリを起動→登録
起動したら画面右上の「➕」をタップして画面下に出てくる「バーコードをスキャン」をタップ。
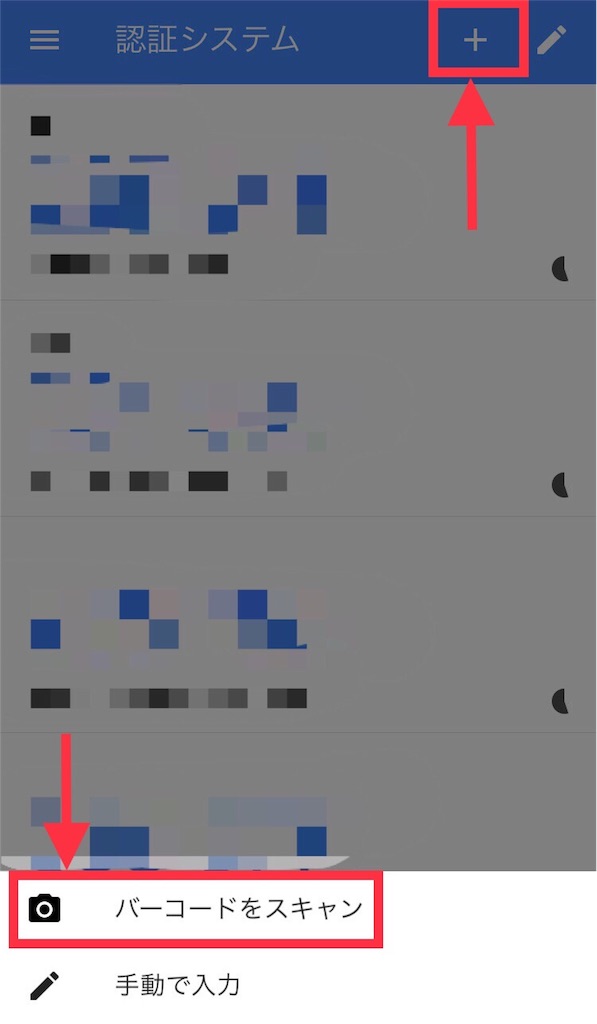
続けてCoinExの先ほどの画面に出てきたQRコードをスマホで読み込めば認証システムにCoinExが登録完了です。

無事に1番下に登録されました。
設定完了
さらに表示されている6桁のコードをCoinExの登録画面に戻って入力して
最後「関連付ける」ボタンを押せば、2段階認証設定は完了です!
2段階認証を機能させる
いまのままではまだ2段階認証の効果がない状態です。設定がONになっていないので必ず設定してください。
セキュリティ>取引確認の「変更」をクリックします。
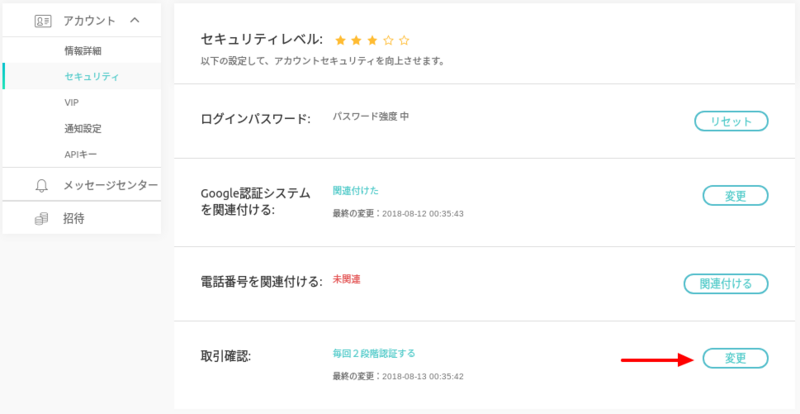
2段階認証する頻度を決めて「確認する」ボタンで確定します。
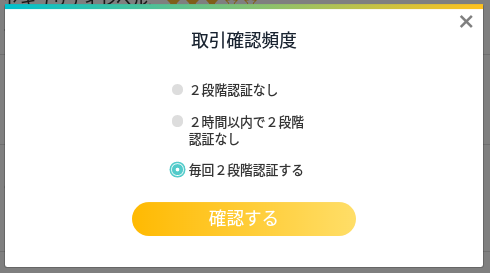
私はもちろん「毎回2段階認証する」にしていますよ!
身分確認
ここまで来たら身分確認まで済ませてしまいませんか?実は「投票」を行いたい人はこの身分確認まで済ませているのが条件となっています。この先説明していきますが5分もあれば終わってしますような内容です。

情報詳細>身分確認の「確認する」ボタンをクリックします。
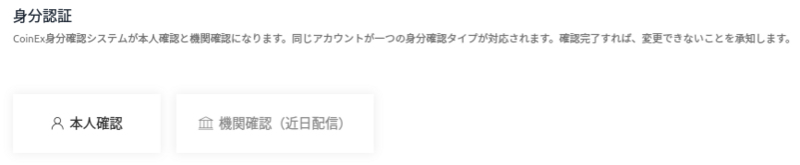
画面が切り替わったところで「本人確認」をクリック。

基本情報
国籍
プルダウンメニューから「JAPAN-JPN」を選択。
氏名
姓と名に分けて入力。
本人確認書類
「書類の種類」がパスポート一択になっていますが免許証の内容で進めても大丈夫です。
書類番号
免許証番号を入力。
免許証の写真
免許証の表面だけで大丈夫。
声明書確認
声明書
「CoinEx」と「日付」を記入した紙を写真にして添付。
声明書と書類を持って顔も入っている写真
上の声明書と免許証をもって顔を入れて写真に撮り添付。
↓こんな感じで通過しましたよ笑。もちろん加工しちゃだめですけど。

最後チェックボックスにチェックを入れて「提出する」ボタンを押せば完了です。
お疲れ様でした!!
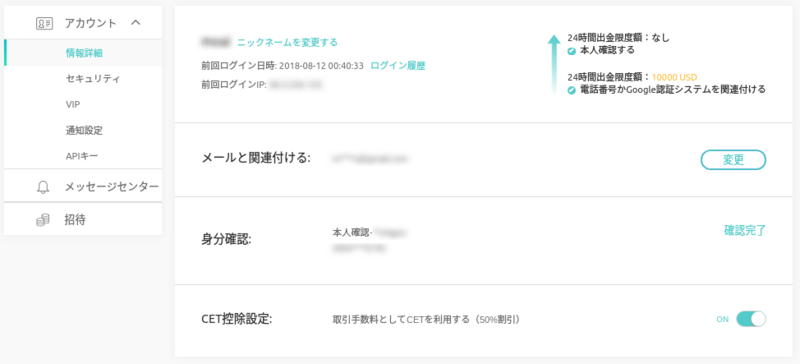
身分確認の項目が「確認完了」に変わりましたね!
これで投票もできるようになりました。さあ入金して早速投票してみましょう〜。
関連記事
CoinExが一体どんなところなのか興味のある方はこちら!!
その他の海外取引所についても書いてます。

